Установка Убунту практически не отличается от установки Виндовса. Более того, Убунту можно установить из-под Виндовса как обычную программу! Но делать этого мы не будем ![]() Установка с диска, флешки или другого носителя отличается только выбором устройства загрузки. Итак, поехали! (На момент написания статьи актуальная версия Ubuntu 10.04)
Установка с диска, флешки или другого носителя отличается только выбором устройства загрузки. Итак, поехали! (На момент написания статьи актуальная версия Ubuntu 10.04)
Загружаемся с установочного диска. Первое что мы увидим — это вот такая заставка:
На этом этапе с диска загружаются все необходимые для установки файлы (оболочка установщика). Далее появится окошко для выбора языка и c предложением попробовать или установить Убунту. Можно попробовать систему в действии без установки на жеский диск. При этом будет доступен весь функционал. Но мы нажмем кнопку «Установить Ubuntu 10.04».

Следующий шаг, наверное, будет самым сложным для новичков — подготавливаем дисковое пространство, т. е. разделы жесткого диска.
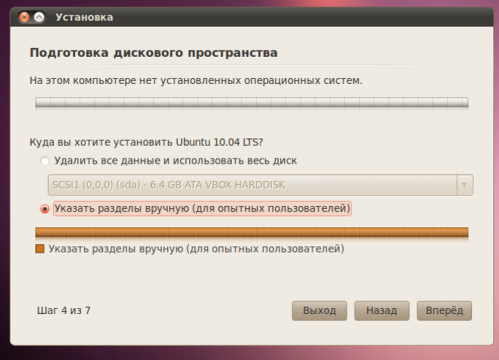
Так выглядит окно в случае если вы ставите Убунту на чистый жесткий диск. Если на нем уже есть файлы, разделы или другие ОС, верхняя серая полоска будет цветной
В этом окне будет предложено два варианта организации разделов жесткого диска: использовать весь диск или создать отдельный раздел для Убунту. Если вы будете ставить Убунту как единственную систему и на жестком диске у вас ничего нет, то все просто – используется весь диск. Если на вашем диске есть ценные для вас файлы, можно выбрать вариант «Использовать наибольшее свободное пространство на диске». В этом случае ваши файлы останутся на месте, а все свободное место будет использовано для установки. Ну, а если у вас уже стоит Виндовс и вы хотите ее сохранить для дальнейшего использования, выберите «Установить все вместе, выбирая нужную систему при каждом запуске компьютера». Тогда при загрузке будет появляться меню со списком установленных операционных систем.
Я же рекомендую выбрать пункт «Указать разделы вручную (для опытных пользователей)». Если вы не считаете себя опытным пользователем, ничего страшного в этом нет. Смело выбирайте этот пункт и нажимайте кнопку «Вперед».
На картинке выше показано окно подготовки разделов диска в случае, когда вы ставите Убунту на чистый жесткий диск (у вас может немного отличаться, это нормально). Цветная полоска визуально отображает пространство диска. Сначала она будет серой. Теперь мы создадим разделы.
Для установки Убунту достаточно 7 Гб свободного места. Но будет лучше выделить хотя бы 15. Еще выделим место под раздел подкачки (своп, swap). Для «домашней папки» создадим отдельный раздел. Это не обязательно, но в следующих статьях я напишу, почему так лучше. Итого у нас будет три раздела.
Для того, чтобы создать раздел выделите строку «Свободное место» нажмите кнопку «Добавить». Появится маленькое окошко создания раздела. Пройдемся по пунктам. 1. Тип нового раздела: первичный или логический. Оставьте тот, который был выбран по умолчанию. 2. Размер нового раздела в мегабайтах: здесь указываем размер раздела, например у меня он составляет 50000, т. е. 50 Гб. 3. Местоположение нового раздела: оставляем как есть. 4. Использовать как: здесь выбираем тип файловой системы. Лучше всего подойдет «Журналируемая файловая система Ext4» (или Ext3). 5. И последнее — точка монтирования. Для основного раздела выбираем «/». То есть это будет корень файловой системы. Нажимаем «Ок», вернемся в предыдущее окно и увидим только что созданный раздел.
Дальше создаем еще один раздел для «домашней папки». «Домашняя папка» это аналог папки «Мои документы» в Виндовсе. В ней будут хранится все ваши личные файлы и настройки. Размер этого раздела выбираете исходя из ваших потребностей.
И последний раздел выделим под раздел подкачки. В принципе это тоже не обязательный раздел, но я его рекомендую создать. Его размер, обычно, выбирается исходя из объема оперативной памяти компьютера. У меня ее 2 Гб, соответственно и раздел я выбрал такого же размера. Еще есть два нюанса. Тип файловый системы следует выбрать как «Раздел подкачки» или «Swap», а точка монтирования не указывается.
На этом все. С разделами разобрались. Как видите, ничего сложного в этом нет. Переходим к следующему шагу.
Шестой шаг из девяти. Вводим свои персональные данные. Здесь ничего сложного нет. Можно выбрать как входить в систему: с паролем или без. Даже если выберите вариант входа без пароля, указать пароль необходимо.
Седьмой шаг – перенос документов и файлов. Если у вас уже установлен Виндовс, можно экспортировать свои личные файлы и настройки. Отметьте нужные пункты галочкой. Если вы ставите Убунту как единственную систему, этот шаг пропустится.
Наконец, откроется окошко, где будут показаны все выбранные вами настройки и параметры. Остается лишь нажать кнопку «Установить». Также здесь есть кнопка «Дополнительно». Нажав на нее можно указать куда устанавливать загрузчик и прокси сервер. До нажатия кнопки «Установить» еще раз внимательно посмотрите выбранные настройки. До нажатия на кнопку можно вернутся назад и изменить их, если что-то не правильно сделали.
Дальше начинается установка системы. В это время ваше участие не понадобится. Можете почитать описание основных функций системы. Установка длится от 20 до 40 минут, в зависимости от конфигурации компьютера. По окончании установки будет предложено перезагрузить компьютер.
Вот и все! Ничего сложного и сверхъестественного. В следующей статье напишу о первом включении и опишу основные моменты по работе с Убунту.

Рабочий стол Убунту 10.04

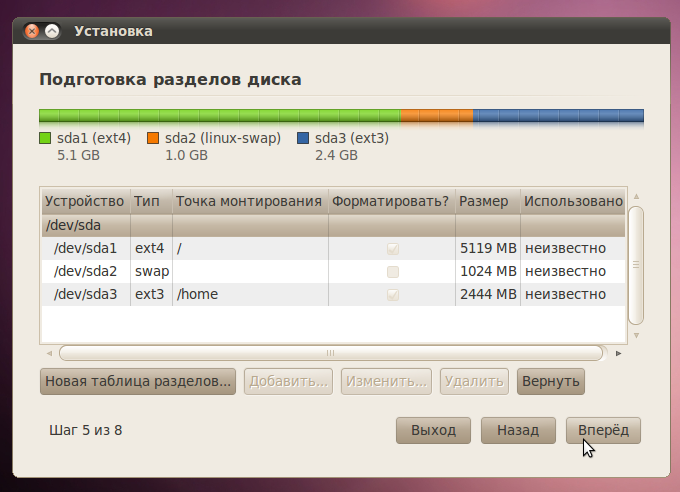
Немає коментарів:
Дописати коментар