Итак, мы установили Убунту и включили в перый раз. Интерфейс изначально будет на английском. Как раз с перевода его на русский мы и начнем настройку системы. Вот так будет выглядить наш рабочий стол.

В Убунту для управления подключениями к интернету используется программа NetworkManager. В области уведомлений (справа сверху экрана) есть ее иконка. Вот так она выглядит при отсутствии подключения к сети ![]() , а так, когда сеть есть
, а так, когда сеть есть ![]() .
.
Есть пять типов подключений: Wired — обычные соединения через кабель, Wireless — соединения через WiFi адаптер, Mobile Broadband — соединения через сети GSM/3G с использованием мобильных телефонов в качестве модемов, VPN — зашифрованные соединения через VPN-туннели и DSL — PPPoE и модемные соединения.
Нажимаем правой кнопкой мыши на значок сетевых подключений в области уведомлений, выбираем пункт «Edit connections». Откроется редактор сетевых подключений.
Вкладка Wired — обычные соединения через кабель.
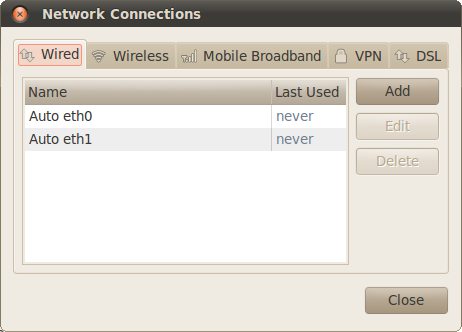
На этой вкладке показаны имеющиеся сетевые адаптеры. В моем случае их два. Изначально они именуются Auto eth0 и Auto eth1. То есть они автоматически «настроены», т. е. на получение IP-адреса и адресов DNS автоматически при подключении кабеля. Поэтому, если вы используете именно такой способ подключения, вам вообще ничего не надо изменять, интернет у вас уже должен быть. Замечу, что все устройства в Убунту нумеруются начиная с нуля.
Если же требуется какая-либо настройка подключения, например, ручное указание IP-адреса, то вам всего лишь нужно выбрать нужное подключение из списка и нажать кнопку «Edit». Откроется окно редактирования соединения:
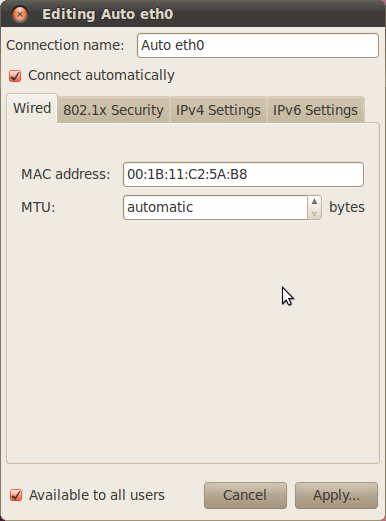
Первая вкладка содержит технические параметры, которые менять обычно не нужно. Для настройки IP-адресов перейдите на вкладку «IPv4 Settings»
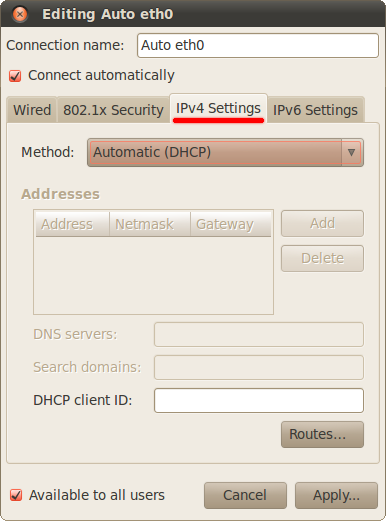
В выпадающем списке пункта Method выберите способ подключения. Чаще всего используются «Automatic (DHCP)» и «Manual». Первый подразумевает автоматическое получение IP и DNS, он выбран по умолчанию. Второй — ручное задание этих параметров. При выборе второго способа разблокируются поля настроек ниже.
Для ввода IP нажмите кнопку «Add», в списке появится новая пустая строчка, введите в каждое поле этой строчки свои параметры. Адреса DNS можно задать в одной из нижних строчек через запятую. Если отметить галочкой пункт Connect automatically, то Ubuntu будет автоматически активировать это соединение при каждой возможности.
Псоле ввода всех параметров нажмите на кнопку «Apply…» для сохранения. Пока вы не введёте корректные настройки, эта кнопка будет заблокирована. Для применения настроек возможно потребуется ввести ваш пароль.
Остальные типы подключений настраиваются аналогичным способом.
Теперь займемся русификацией. Идем в меню System — Administration — Language Support. Откроется окно менеджера локализаций и сразу же начнётся поиск доступных пакетов. Если что-нибудь будет найдено, система сообщит вам об этом и предложит доустановить недостающие компоненты. (А вообще эта программа должна запуститься автоматически при включении, если у вас не установлены необходимые языки.)
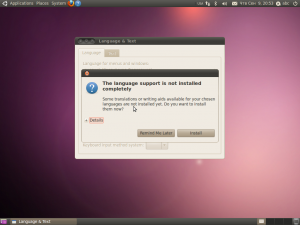
Нажимаем на кнопку «Install», далее спросят ваш пароль и после того, как вы его введёте, начнётся загрузка и установка нужных пакетов.
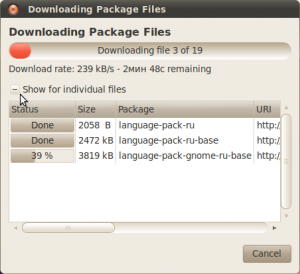
После загрузки и установки языковых пакетов закройте окно установки и затем окно менеджера локализаций. Для того, чтобы изменения вступили в силу, необходимо перезагрузиться или выйти из системы и зайти в неё заново. Для этого нажмите на иконку выключения в правом верхнем углу и выберите пункт «Log Out». После очередного входа в систему вся система должна быть на русском.
Немає коментарів:
Дописати коментар