Вы можете найти несколько методов установки в Интернете, такие как:
- CMake
- MacPort
- Homebrew
В этом уроке мы будем использовать CMake.
Установка CMake
- Прежде всего, необходимо загрузить DMG-файл бинарного дистрибутива CMake здесь . Когда я устанавливал имя файла было CMake-2.8.12.1-Darwin64-universal.dmg .
- После завершения установки вам будет предложено помесить CMake в
/usr/bin, выберите Да и закончите установку - Для проверки того, что CMake был успешно установлен, наберите в Терминале
CMake-version
Установка OpenCV
- Во-первых, загрузите исходные файлы стабильной версии OpenCV (в моем случае 2.4.7) здесь.
- Извлеките файлы в папку и перейдите в эту папку через терминал, например
cd ~/Downloads tar -xvf opencv-2.4.7.tar cd opencv-2.4.7
- Теперь, произведем сборку и установку OpenCV в Терминале, следующие команды должен быть успешно выполнены (без ошибок)
- Теперь все готово, чтобы использовать OpenCV!
mkdir build cd build cmake -G "Unix Makefiles" .. make -j8 sudo make install
Пример OpenCV проекта
Теперь, когда мы установили библиотеку OpenCV, давайте попробуем сделать простой OpenCV проект. В качестве основного проекта-образца возьмем проект Tilo Mitra здесь. Огромное спасибо ему! Но я буду добавлять несколько дополнительных шагов для решения ошибок, когда я запускал свой проект в Xcode 5.
- Создаем новый проект Xcode для консольного приложения C++ (Command Line Tool project of type C++).
- Мы должны добавить .dylib-файлы OpenCV в наш проект. Чтобы сделать это, щелкните правой кнопкой мыши на проекте, и выберите "Add files to.."
- Когда Finder всплывает, нажмите кнопку "/" воспитывать панель навигации.
- Введите
/usr/local/lib/ - Добавим всех .dylib-файлы, которые нам нужны. Для предотвращения ошибки компоновщика, я рекомендую вам сначала добавить все файлы с расширением "... 2.4.7.dylib".
- Теперь, вы должны иметь кучу .dylib-файлов в вашем проекте. Не стесняйтесь, чтобы переместить их в отдельную группу в рамках вашего проекта.
- Нажмите на файле проекта и перейти к "Build Settings".
- Найдите "Header Search Paths"
- Дабавляем путь к
/usr/local/include.Здесь были построены файлы заголовков для OpenCV. - Найдите "Library Search Paths"
- Добавляем путь к
/usr/local/lib - Откроем main.cpp
- Переходим в меню File> Project Settings. В Derived Data Location выбираем Project-Relative
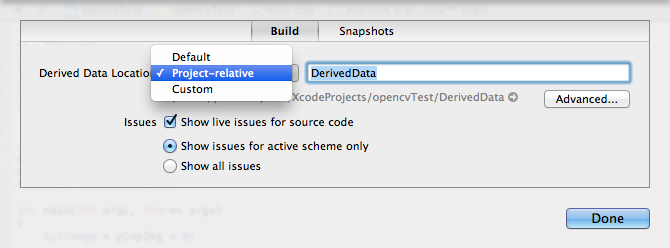
- Скопируйте следующий фрагмент кода. Этот фрагмент должен загрузить изображение из JPG-файла и сохранить его в виде PNG-файла.
// Example showing how to read and write images
#include <opencv2/opencv.hpp>
#include <opencv2/highgui/highgui.hpp>
#include <opencv/cvaux.h>
int main(int argc, char** argv)
{
IplImage * pInpImg = 0;
// Load an image from file - change this based on your image name
pInpImg = cvLoadImage("my_image.jpg", CV_LOAD_IMAGE_UNCHANGED);
if(!pInpImg)
{
fprintf(stderr, "failed to load input image\n");
return -1;
}
// Write the image to a file with a different name,
// using a different image format -- .png instead of .jpg
if( !cvSaveImage("my_image_copy.png", pInpImg) )
{
fprintf(stderr, "failed to write image file\n");
}
// Remember to free image memory after using it!
cvReleaseImage(&pInpImg);
return 0;
}
Обратите внимание, что в 4-й строке я изменил
cvauk.hpp (Tilo Mitra's tutorial) на cvauk.h , потому в новой версии, по каким-то причинам, изменился заголовочный файл на .h вместо .hpp.В 11 строке для упрощения загрузки изображения из файла используем
cvLoadImage. По умолчанию файлы сборки проекта генерируются в ~/Library/Developer/Xcode/DerivedData папке, и мы должны разместить свой файл изображения в той же папке, что и файлы сборки. Используя настройку project-relative, файлы сборки будут храниться в нашей папке проекта, поэтому мы можем положить свой "my_image.jpg" просто в папку проекта, то есть разместить его в ${SRCROOT}/DerivedData/PROJECT_NAME/Build/Product/DebugЧтобы запустить проект просто нажимаем Ctrl + R, и мы получаем JPG конвертер PNG!
Немає коментарів:
Дописати коментар