При разработке мобильных iOS приложений в среде Xcode запуск и тестирование происходит на симуляторе. Однако каждый профессиональный разработчик вам скажет, что окончательную отладку нужно производить на реальных устройствах. Причем лучше на нескольких различных устройствах. На iPhone 5, на iPhone 6, на различных версиях iPad и iPod. Однако для этого политика компании Apple заставляет приобрести аккаунт разработчика. Он стоит $99 и для начальных шагов в программировании не всегда оправданы эти затраты. И вот наконец, просьбы разработчиков были услышаны и появился способ легального запуска своих приложений на реальных устройствах и этот способ абсолютно бесплатный.
Были различные варианты решения этой проблемы от установки на устройство Jailbreak до недорогого варианта добавления UDID устройства к реально существующему аккаунту разработчика. (Последний способ стоит 300 руб). Но как написано выше с выходом Xcode 7 эта проблема была решена.
Так что же нужно для запуска своих приложений на реальном устройстве?
Все что вам нужно, это Apple ID! Больше ничего не нужно.
Подключение устройства
Подключите iPhone, Ipod Touch, или IPad к вашему Mac с помощью кабеля USB кабеля. В меню Xcode зайдите Window → Devices, чтобы открыть список устройств. Окно выглядит следующим образом (я использую iPad Air):
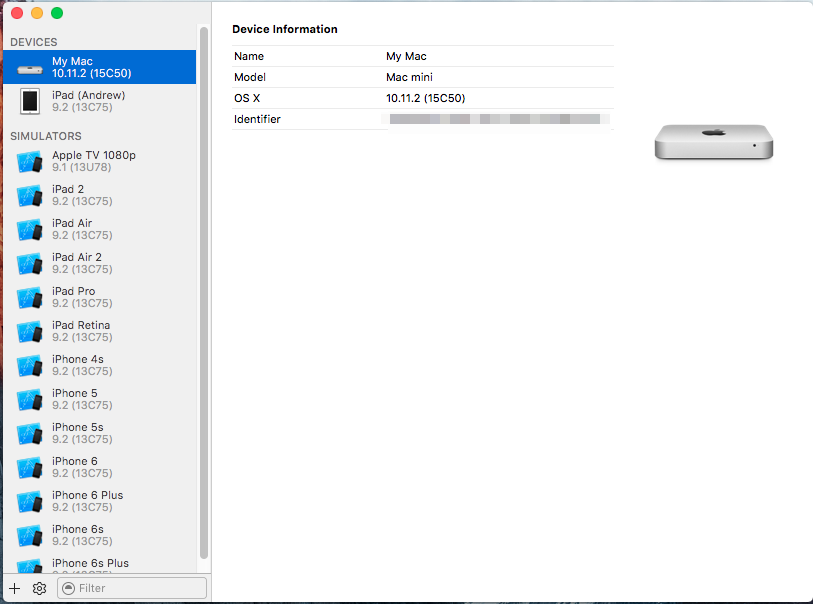
В левой панели окна Xcode находится список устройств, которые могут быть использованы для запуска разработанных приложений. Нажмите на изображение вашего устройства, чтобы выбрать его. Если устройство используется впервые вместе с Xcode, вы увидите сообщение что-то вроде, «“iPad is not paired with your computer.«

Для того чтобы связать устройство с Xcode вам нужно разблокировать устройство (Slide to unlock). После разблокировки, на экране устройства появится сообщение с просьбой доверять этому компьютеру. Нажмите «Разрешить» чтобы продолжить. Теперь Xcode выведет страницу, на которой напишет что позволяет использовать устройство для тестирования.
Дайте ему несколько минут — если процесс занимает слишком много времени, возможно потребуется отсоединить устройство и подключить его снова. Есть вероятность, что выскочит сообщение об ошибке: «An error was encountered while enabling development on this device.» Потребуется отключение устройства и перезагрузка его. Также перезапустите Xcode, прежде чем вы снова подключите устройство.
Так должно выглядеть окно с сопряженным устройством:
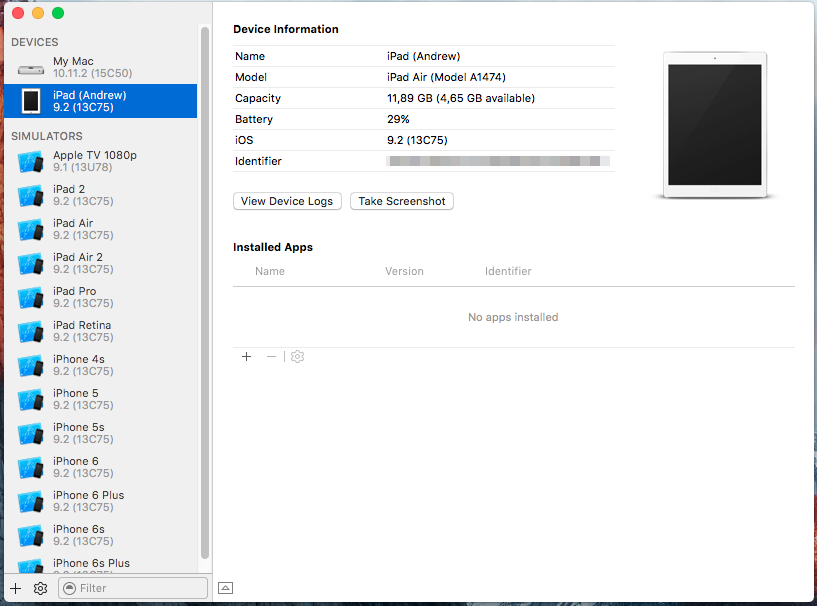
Настройка AppleID
Теперь, когда устройство сопряжено с компьютером, нужно связать ваш AppleID с Xcode. Можно использовать тот же идентификатор AppleID, что вы уже используете с Itunes и вашим устройством, однако, если вы разрабатываете корпоративное iOS приложение, то можете создать новый AppleID, чтобы разделить процессы разработки. Конечно, если у вас уже есть оплаченный аккаунт разработчика вы должны использовать именно его.
Откройте меню Xcode -> Preferences -> Accounts:
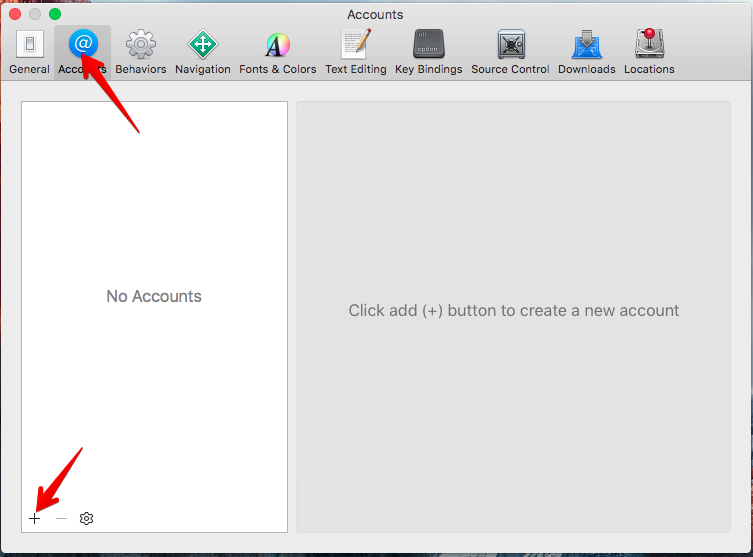
Нажмите кнопку «+» внизу и выберите «Add Apple ID«. Xcode попросит логин и пароль от AppleID. Введите их и нажмите «Add«. Xcode проверит ваши данные и добавит их к списку аккаунтов.
Примечание: возможно Xcode не сможет использовать ваш Apple ID при условии, если он был ранее был использован как аккаунт разработчика, срок действия которого в настоящее время истек. Простейшим решением в этом случае является создание нового Apple ID. Это бесплатно и займет всего несколько минут. https://appleid.apple.com
Настройка проекта Xcode
Вы все еще должны указать Xcode использовать эту учетную запись при создании вашего приложения. Перейдите к экрану настроек проекта и на вкладке General нажмите на Team, чтобы выбрать ваш Apple ID.
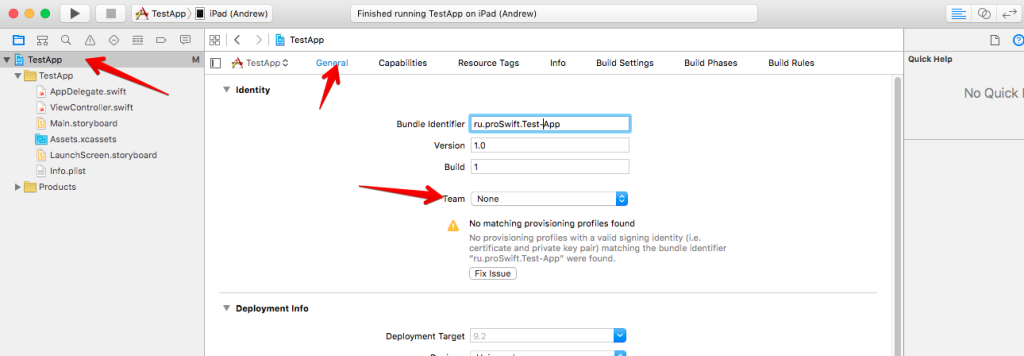
Ниже поля выбора команды вы видите предупреждение, «No code signing identities found» или «No matching provisioning profiles found». Не лишним будет знать, что означают эти предупреждения. Для того чтобы Xcode мог запустить приложение на вашем iPhone, iPad или iPod, приложение должно быть подписано цифровой подписью с сертификатом на разработку (Development Certificate). Сертификат является электронным документом, который идентифицирует вас как разработчика iOS приложений и действует только в течение ограниченного периода времени. Приложения, которые вы хотите представить в App Store должен быть подписаны другим сертификатом «Distribution Certificat». Для использования Distribution Certificat необходимо быть членом платной программы разработчиков, однако использование сертификата разработки (Development Certificate) является бесплатным. В дополнение к действующему сертификату также необходим так называемый профиль обеспечения (Provisioning Profile) для каждого приложения которое вы разрабатываете. Xcode использует эти документы чтобы подписать приложение для запуска на вашем устройстве.
Специфика данных документов на первоначальных этапах разработки не имеет значения. Просто примите, что вам нужен Provisioning Profile или приложение не будет работать на вашем устройстве. Создание сертификатов и Provisioning Profile, в Xcode 7 это очень простая задача!
Нажмите кнопку Fix Issue. Нужно немного подождать пока Xcode автоматически регистрирует устройство с вашей учетной записью, создает новый сертификат разработки, загружает и устанавливает Provisioning Profile на ваше устройство. Раньше вы должны были бы сделать это все вручную, но теперь Xcode 7 берет всю работу на себя. В этот момент возможно вы увидите следующее сообщение об ошибке:
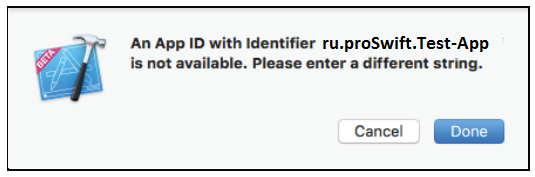
Идентификатор пакета Bundle Identifier — это идентификатор приложения и он должен быть уникальным. Если какое либо другое другое приложение уже использует этот идентификатор, то вы не можете его использовать.
Поэтому для 100% уникальности следует указывать собственное доменное имя для Bundle ID, например ru.proswift.TestApp. Исправить эту ошибку легко: измените Bundle Identifier и повторите попытку.
Также возможно вы получите эту ошибку:
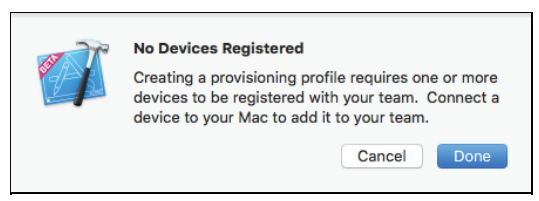
Xcode должен знать об устройстве на котором вы собираетесь запустить приложение. Вот почему мы начали именно с подключения устройства. Еще раз проверьте, что ваш iPhone или iPad по-прежнему подключен к Mac, и что ваше устройство есть списке Devices. У меня это окно выглядит так:
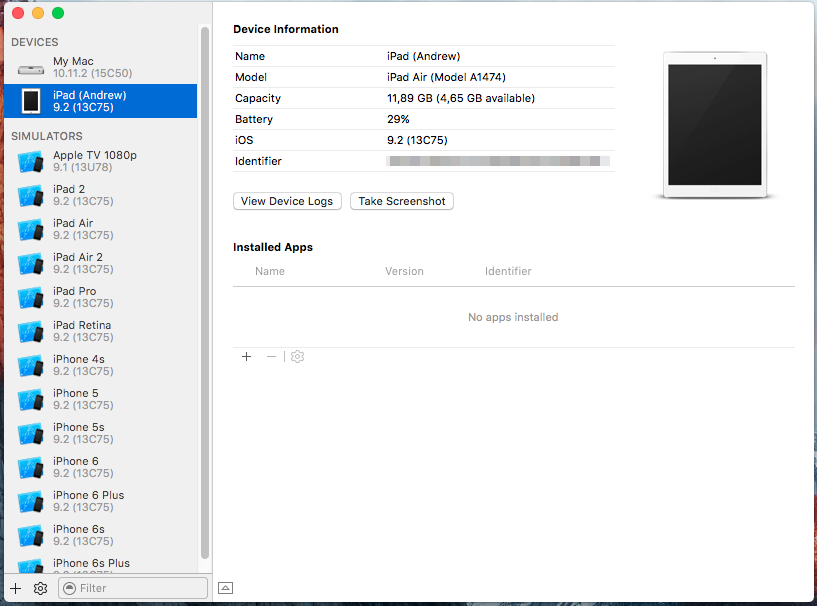
В основном окне Xcode еще раз выберете ваше устройство и нажмите кнопку Fix Issue и предупреждение должно исчезнуть.
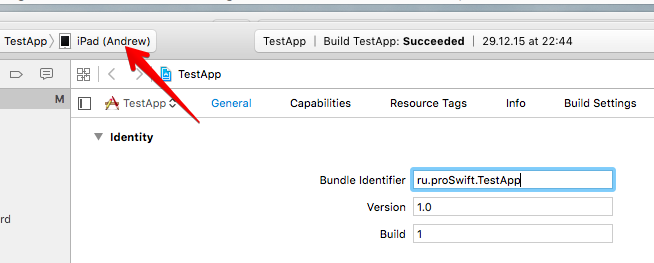
Настройка связки ключей
Все настроено и готово к работе. Нажмите Run, чтобы скомпилировать и запустить приложение. В этот момент вы можете получить всплывающее окно с вопросом «codesign wants to sign using key … in your keychain». Если вышло это сообщение, нажмите Always Allow — т.е. разрешать всегда. Это сообщение говорит о том, что Xcode пытается использовать новый сертификат разработки, который вы только что создали, но просит дать ему разрешение для этого.
Ваше приложение заработало на устройстве без аккаунта разработчика и без Jailbreak? Потрясающие! Если нет, то читайте дальше …
Возможные проблемы и их решение
Есть несколько ошибок, которые могут возникнуть при попытке запуска своего iOS приложения на реальном устройстве, особенно если вы никогда не делали этого раньше. Так что не паникуйте, если вы столкнетесь с проблемами.
Устройство не подключено.
Как ни странно это самая распространенная ошибка, поэтому я напишу о ней в третий раз в этой статье. Убедитесь, что ваш iPhone, iPod Touch, или iPad подключены к Mac. Устройство должны быть списке устройств Xcode, и на нем не должно быть желтого значка предупреждения, о том что устройство не доверяет компьтеру.
Подозрительный не одобренный Apple разработчик.
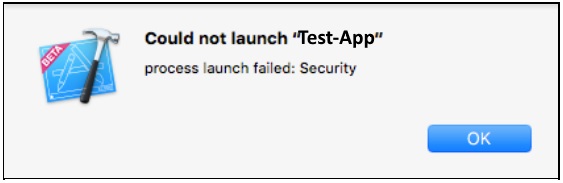
Если Xcode выдаст такое сообщение, а на устройстве выйдет сообщение с текстом «Untrusted Developer. Your device management settings do not allow using apps from developer «, не нужно втираться в доверие к Apple :-). Для решения этой проблемы откройте на устройстве Настройки -> Основные -> Управление Устройством. Выберете профиль вашего Apple ID и вы увидите список приложений на устройстве, которые нужно перевести в разряд «Проверенные». Попробуйте снова запустить приложение.
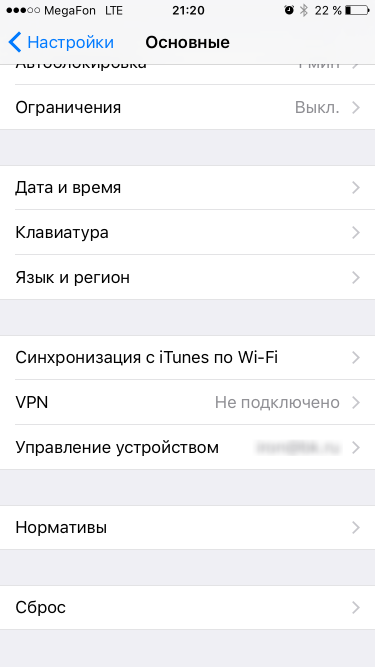
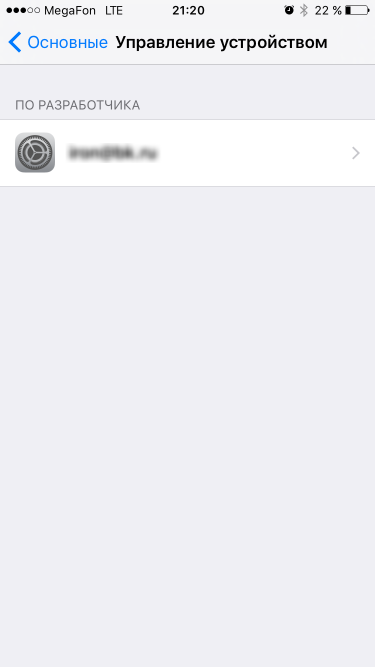
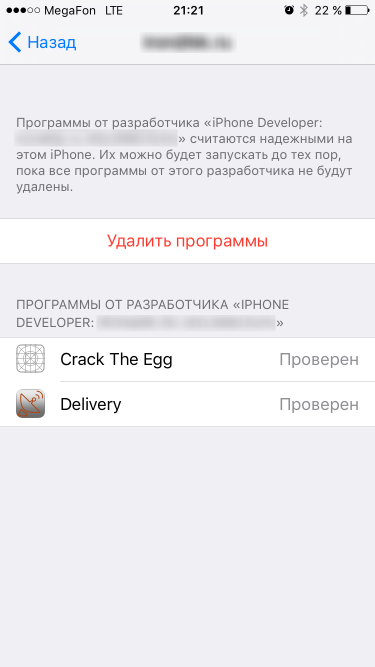
Устройство заблокировано.
Если на устройстве установлен пароль, то вы можете получить это предупреждение:
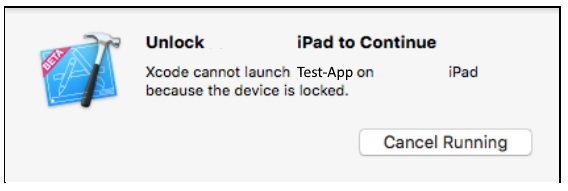
Приложение не будет работать если устройство заблокировано. Для решения нужно разблокировать устройство и запустить компиляцию еще раз.
Надеюсь данная информация будет вам полезна. По себе знаю, что начиная разрабатывать iOS приложения, разработчики сталкиваются с проблемой тестирования своих приложений на реальных устройствах. А несправедливость в виде $99 никак не греет душу брата программиста. И даже если разработчик решается на Jaibreak, все равно для запуска потребуется куча сторонних бубнов. Вариант описанный в данной статье позволит вам запускать и тестировать свои приложения без этих бубнов и совершенно бесплатно.
Немає коментарів:
Дописати коментар